Die Developer Kits haben nun auch ihren Weg nach Deutschland gefunden: Seit Anfang der Woche häufen sich auch Posts aus Deutschland, dass sie ihr Kit erhalten haben. Doch bei einigen Usern hat die Freude einen bitteren Beigeschmack, denn mit dem Ankommen des Kits häufen sich auch die Berichte über Probleme mit dem, an Entwickler gerichteten, Kit. Hier erfahrt ihr alles darüber und erhaltet Tipps, wie ihr die Probleme lösen könnt.
Euer Kit ist angekommen und ihr habt es ausgepackt und alle Bestandteile bestaunt? Doch was dann? Hier eine kleine Einführung wie ihr das Rift in Betrieb nehmt:
Los geht’s!
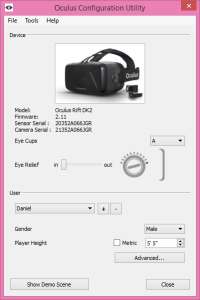 Erst Software installieren, dann das Kit anschließen! Als Erstes müsst ihr euch einen Account für das Oculus Developer Center erstellen. Ist das getan und seid ihr eingeloggt, könnt ihr in der Downloadsektion die aktuellen Treiber herunterladen. Wenn ihr erst einmal nur testen und nicht entwickeln wollt, benötigt ihr zunächst nur die Oculus Runtime. Legt vor der Installation unbedingt einen Systemwiederherstellungspunkt an. Einige User hatten massive Probleme durch Software Inkompatibilitäten (siehe bekannte Probleme unten).
Erst Software installieren, dann das Kit anschließen! Als Erstes müsst ihr euch einen Account für das Oculus Developer Center erstellen. Ist das getan und seid ihr eingeloggt, könnt ihr in der Downloadsektion die aktuellen Treiber herunterladen. Wenn ihr erst einmal nur testen und nicht entwickeln wollt, benötigt ihr zunächst nur die Oculus Runtime. Legt vor der Installation unbedingt einen Systemwiederherstellungspunkt an. Einige User hatten massive Probleme durch Software Inkompatibilitäten (siehe bekannte Probleme unten).
Nach der Installation könnt ihr euer DK2 anschließen. Achtet hierbei darauf, dass ihr einen USB 2.0 Port verwendet. Bevor ihr das DK2 nutzen könnt, solltet ihr jedoch ein Firmware Update machen. Wie das genau funktioniert habe ich bereits beschrieben, hier jedoch nochmal die Zusammenfassung:
Nachdem ihr die Oculus Runtime installiert habt, öffnet ihr das Oculus Configuration Tool über das Icon in der Trayleiste (neben der Windows Uhr). In dem Config Tool wählt ihr oben das Menü „Tools“, gefolgt von „Advanced“ und „Update Firmware“. Anschließend folgt ihr einfach den Anweisungen auf dem Bildschirm. Und keine Angst: Sollte das Update mittendrin fehlschlagen (Stromausfall oder Kabel gezogen), kann das DK2 wiederhergestellt werden. Im Gegensatz zu anderer Hardware kann das DK2 durch das Update also nicht unbrauchbar werden.
Nachdem das alles erledigt ist, solltet ihr das DK2 mithilfe des Oculus Configuration Tool kalibrieren. Dazu legt ihr einen neuen User an, wählt Geschlecht und Größe und klickt anschließend auf Advanced. Jetzt klickt ihr auf den Button „Measure“ um eure IPD zu messen. IPD steht für „Interpupillary distance“ und beschreibt den Abstand eurer Pupillen zueinander. Der Messvorgang wird mit Bildschirmtexten erklärt. Ist das getan seit ihr fertig für den nächsten Schritt.
Direct Mode Vs Extended Mode
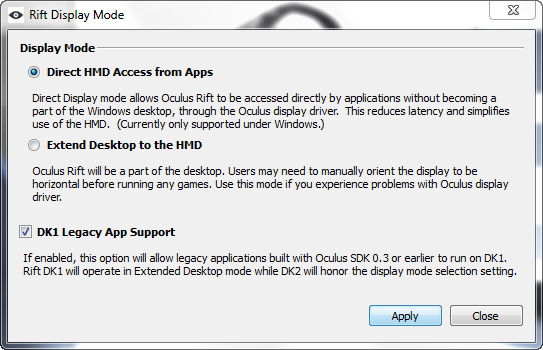
Wenn ihr mit der rechten Maus Taste auf das Icon in der Trayleiste klickt (oder in der Config Utility unter „Tools“ schaut) seht ihr einen Punkt „Display Mode“. Dieser öffnet ein Menü, bei dem ihr zwischen einem neuen „Direct Mode“ und dem klassischen „Extended Mode“ wählen könnt. Das simple Duplizieren wie beim DK1 ist nicht mehr ohne weiteres möglich, da das Display des DK2 hochkant steht.
Nicht jede Demo läuft im Direct Mode, denn dieser steht erst ab dem SDK der Version 0.4 zur Verfügung und ist optional. Für Unity Anwendungen gilt meist: Liegt dem Projekt eine XY_DirectToRift.exe bei, unterstützt sie es, ansonsten wahrscheinlich nicht. Für alle andern Anwendungen, solltet ihr am besten den (besseren) DirectMode ausprobieren und nur wenn dieser nicht funktioniert den Extended Mode nutzen.
Wenn die Software im Direct Mode ist und das Bild wird im Vollbild auf eurem primären Monitor angezeigt, aber nicht in der Rift (Headtracking etc. funktioniert jedoch) Unterstützt die Demo den Direct Mode nicht und muss im Extended Mode ausgeführt werden.
Wenn vorhanden sollte der Direct Mode immer bevorzugt werden!
Direct Mode
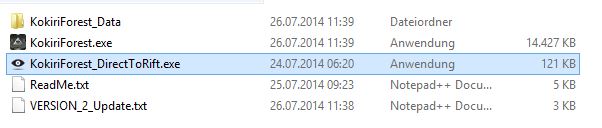
Wenn eine Demo im Direct Mode läuft, könnt ihr sie einfach starten und sie wird automatisch auf das Rift gerendered. Zudem erscheint auf eurem primären Monitor ein kleines Fenster wo ihr das Bild des Rifts sehen könnt. In diesem Modus wird das Rift nicht als Bildschirm in euren Einstellungen angezeigt und der Bildschirm wird auch nicht erweitert. Die Software sendet das Bild dann gezielt an das Rift.
Demos die den Direct Mode Unterstützen sind zum Beispiel der Oculus Schreibtisch, der sich aus dem Oculus Config Tool aus starten lässt („Show Demo Scene“) und die (nicht Unity) Tuscany Demo, die dem SDK für Windows beiliegt. Das SDK für Windows ist nicht in der Runtime enthalten, muss getrennt aus dem Developer Bereich herunter geladen werden. Ferner möchte ich auch den KokiriForest (aus Zelda Ocarina of Time) und ProtonPulse erwähnen, es gibt jedoch noch einige mehr.
Ihr seht in diesem Modus erst ein Bild in der Rift, wenn die Demo gestartet wurde und ein Bild an das DK2 sendet, im Desktop etc. ist der Bildschirm im Gegensatz zum Extended Mode ausgeschaltet.,
Dieser Modus wird der in Zukunft bevorzugte Modus sein, den die meisten Demos unterstützen werden.
Extended Mode
Wählt ihr den Extended Mode aus, meldet sich das Rift, im Gegensatz zum Direct Mode, als regulärer Monitor an eurem PC an. Wenn sich euer Monitor Setup automatisch auf „Klonen“ umstellt (ihr erkennt es daran, dass das Bild auf dem primären Monior sehr schmal wird) müsst ihr zunächst in dem Windows Bildschirmauflösungs-Menü oder im euren Grafikkarten Treiber einstellen, dass ihr den Monitor nicht Klonen, sondern Erweitern wollt. Anschließend müsst ihr den Bildschirm des Rifts in den Einstellungen korrekt ausrichten, sodass (in den Windows Einstellungen) zwei horizontal nebeneinander stehende Monitor zu sehen sind. Dafür wählt ihr für den Monitor des Rifts „Querformat“ aus. Anschließend solltet ihr noch die Auflösung anpassen. Zusätzlich sollte noch darauf geachtet werden, dass das Rift auf 75hz gestellt ist, damit die Low Persistence Technologie ohne Probleme funktioniert.

Spiele im Extended Mode starten:
Um die Spiele nun im Rift sehen zu können habt ihr mehrere Möglichkeiten:
1. Ihr macht das Rift zu eurem Primären Monitor. Dies hat den massiven Nachteil, dass alle Desktop Icons, und Meldungen nur auf dem Rift angezeigt werden.
2. Ihr lasst euren Monitore als primären Monitor, startet die Spiele im Fenster Modus und schiebt sie anschließend auf den 2 Bildschirm.
3. Einige Spiele z.B. Elite Dangerous haben einen Menüpunkt in den Einstellungen, der es erlaubt das Spiel auf den 2. Monitor auf Fullscreen zu starten.
Andere Spiele, wie z.B.: alle Unity Titel können über einen Startparameter auf dem 2. Bildschirm im Vollbild gestartet werden!
Unity Fullscreen auf 2ten Bildschirm
Wie das funktioniert, erkläre ich euch hier in aller kürze.
- Ihr legt eine Verknüpfung zu der *.exe des Spiels an (rechte Maustaste -> Verknüpfung erstellen)
- Ihr öffnet die Einstellungen der eben erstellten Verknüpfung (rechte Maustaste -> Einstellungen)
- unter „Ziel“ seht ihr den absoluten Pfad zur *.exe des Spiels, fügt hier noch ein -adapter 1 an das Ende.
z.B.: D:\Users\Daniel\Desktop\MeinSpiel\MeinSpiel.exe -adapter 1
Falls der Pfad in Anführungsstrichen steht, muss der Parameter hinter diese:
z.B.: „D:\Users\Daniel\Desktop\MeinSpiel\MeinSpiel.exe“ -adapter 1
- Klickt auf „OK“ und startet das Spiel über die Verknüpfung.
- Wenn ihr noch weitere Monitor habt, müsst ihr evtl. eine andere id (die 1) wählen. Dabei gilt, die Nr. die im Bildschirmauflösungs-Menü angezeigt wird minus eins.
Falls es jemanden interessiert, gibt es in der Unity Wiki auch eine Liste aller möglichen Start- / Befehlszeilenparameter.
Welche Spiele laufen schon?
Hinweis: Dieser Artikel wurde am 31.07.2014, kurz nach dem Versand der ersten Developer Kits 2 erstellt. Der nachfolgende Absatz ist somit nicht mehr aktuell. Mittlerweile haben quasi alle Demos ein Update erhalten und über Probleme mit dem „0.3 SDK“ muss man sich keine Gedanken mehr machen.
![Oculus-DK2-002-1280x853[1]](http://www.bloculus.de/wp-content/uploads/2014/07/Oculus-DK2-002-1280x8531-300x199.jpg)
Ohne weiteres können nur Spiele, die mit dem SDK der Version 0.4 oder neuer erstellt wurden mit dem Developer Kit 2 gespielt werden. Das bedeutet, die Entwickler müssen ihre Demos updaten, damit sie mit dem neuen Rift funktionieren und Anwender müssen die Oculus Runtime bei sich installieren. Eine kleine Ausnahme gibt es jedoch: Demos und Spiele die mit der Preview Version des neuen SDKs gebaut wurde (Version 0.3) können ebenfalls mit dem DK2 gestartet werden, wenn man die Oculus Runtime für den Moment deaktiviert.
Spiele die mit dem SDK v.0.3 erstellt wurden starten:
Da dies relativ umständlich per Hand zu erledigen ist, hat Reddit User bilago (bekannt für das Rift Max Theater), ein kleines Tool erstellt, mit dem ihr die Runtime für den Moment deaktivieren könnt.
![xq3uc3xt3jiptt7fg[1]](http://www.bloculus.de/wp-content/uploads/2014/07/xq3uc3xt3jiptt7fg1.png)
Ja – Okay, aber welche Spiele laufen nun?!

Auf Reddit wurde diese inoffizielle, jedoch ständig geupdatete, Liste aller kompatiblen Demos erstellt. Die Demos wurden zudem nach SDK sortiert, sodass man immer weiß, wann man man die Oculus Runtime deaktivieren sollte und wann nicht.
Liste DK2 kompatibler Titel auf Reddit.com
Die Links führen jeweils zum Foren-Thread oder einer Seite wo die Demo heruntergeladen werden kann. Die ersten DK2s kommen gerade erst bei den Entwicklern an (es ist ja ein Entwickler Kit!), daher ist die Zahl der unterstützten Demos uns Spiele noch sehr überschaubar. Ich bin mir jedoch sicher, sie wird schnell wachsen!
Ihr habt Elite Dangerous supported? Dann wird euch sicherlich dieser Link gefallen, in dem erklärt wird, wie ihr die mit dem SDK 0.3 erstellte Version zum laufen bekommt. Kurz gesagt: Ihr müsst den Display Mode des Rifts in den Extended Mode bringen und die Anleitung für Spiele die das 0.3er SDK nutzen (siehe oben) befolgen.
Meine persönlichen Favoriten, werde ich einem gesonderten Artikel veröffentlichen.
Bekannte Probleme
Hier nenne ich nur ein paar ausgesuchte Probleme. Es gibt noch viele mehr (Probleme mit Logitech treibern, Xbox 360 Wirless Recievern etc.), im Oculus Rift Forum gibt es bereits einen Thread, der stetig geupdatet wird, über bekannte Probleme an denen gearbeitet wird. Wir können davon ausgehen, dass sie schnellst möglich behoben werden und die Nutzung des Rifts in wenigen Wochen schon deutlich einfacher wird.
Avira erkennt DirectToRift.exe als Virus
![opened[1]](http://www.bloculus.de/wp-content/uploads/2014/07/opened1-150x150.png) Die Antivirus Software Avira, erkennt Spiele die den DirectMode unterstützten, genauer gesagt die „…_DirectToRift.exe“, fälschlicher Weise als Virus. An dieser stelle hilft nur entweder das Antivirus zu wechseln, oder den Fund als „Immer ignorieren“ zu kennzeichnen.
Die Antivirus Software Avira, erkennt Spiele die den DirectMode unterstützten, genauer gesagt die „…_DirectToRift.exe“, fälschlicher Weise als Virus. An dieser stelle hilft nur entweder das Antivirus zu wechseln, oder den Fund als „Immer ignorieren“ zu kennzeichnen.
Zone Alarm blockiert die Oculus Runtime
Wie im Kommentarbereich gemeldet, hat auch Zone Alarm ein paar Probleme mit der Oculus Runtime. Bei der betroffenen Person hat nur das vollständige deinstallieren von Zone Alarm geholfen, um die Oculus Runtime zum laufen zu bekommen.
USB 3.0 Ports funktionieren nicht
![logo-ubs-2-fff._V215015127_[1]](http://www.bloculus.de/wp-content/uploads/2014/07/logo-ubs-2-fff._V215015127_1.jpg) Ihr solltet unbedingt darauf achten, das DK2 an einen USB 2.0 Port anzuschließen, da das Rift an einem USB 3.0 Port nicht korrekt funktioniert.
Ihr solltet unbedingt darauf achten, das DK2 an einen USB 2.0 Port anzuschließen, da das Rift an einem USB 3.0 Port nicht korrekt funktioniert.
Ihr habt nur 3.0 Anschlüsse? Tests zeigen, dass ihr mit einem USB 2.0 Hub an einem USB 3.0 Anschluss, das Rift zum laufen bekommt!
Farbige Ränder an Objekten / Chromatische Aberration
![200px-Chromatic_aberration_convex.svg[1]](http://www.bloculus.de/wp-content/uploads/2014/07/200px-Chromatic_aberration_convex.svg1_-150x140.png) Die farbigen Ränder entstehen durch die Brechung des Lichtes in den Linsen und fallen je nach Demo und Kontrast in der jeweiligen Szene mehr oder weniger auf. Das Problem kann durch Software behoben werden, was teilweise auch bereits getan wird. Zukünftige SDK Updates werden dieses Problem anpeilen und die Ränder deutlich unauffälliger machen oder gar ganz verschwinden lassen. Dieser Effekt fällt beim DK2 deutlich stärker auf, als bei dem DK1, da die Linsen deutlich größer sind und das Licht in diesen anders gebrochen wird.
Die farbigen Ränder entstehen durch die Brechung des Lichtes in den Linsen und fallen je nach Demo und Kontrast in der jeweiligen Szene mehr oder weniger auf. Das Problem kann durch Software behoben werden, was teilweise auch bereits getan wird. Zukünftige SDK Updates werden dieses Problem anpeilen und die Ränder deutlich unauffälliger machen oder gar ganz verschwinden lassen. Dieser Effekt fällt beim DK2 deutlich stärker auf, als bei dem DK1, da die Linsen deutlich größer sind und das Licht in diesen anders gebrochen wird.
Veraltete CPU, führt zu abstürzen
Unterstützt der Prozessor nicht SSE 4.1, funktioniert das optische Tracking nicht. Davon sind speziell CPUs älterer Generationen betroffen, Intel i5 oder neuer sowie aktuelle AMD Prozessoren sollten keine Probleme bereiten. Die Oculus Runtime stürzt bei betroffenen Prozessoren mit der Meldung „OVRService_x64.exe has stopped working“ ab, sobald man versucht das optische Tracking zu verwenden. Oculus arbeitet an dem Problem und es soll kurzfristig behoben werden. Bis dahin gibt es einen Workaround: Entweder man nutzt einen CPU Emulator von Intel, oder verwendet die upgedatete Version des inoffiziellen Oculus Service Managers (siehe oben).
Thread im Oculus Rift Forum zu diesem Thema: OVRService_x64.exe has stopped working
Link: Alle bekannten Probleme im Oculus VR Forum!
Puh..!
Das war ziemlich viel auf einmal? Hier ist jetzt aber auch erst mal Schluss.. wenn sich noch weitere Fragen ergeben, Postet sie in die Kommentare oder ins VRForum. Sobald sich genug angesammelt hat, werde ich ggf. einen weiteren Artikel mit immer wieder aufkommenden Fragen erstellen. An dieser Stelle nochmal vielen Dank, an alle die mir bei diesem Artikel geholfen haben.


This article has 66 comments