Immer wieder stoßen Virtual Reality Entwickler und Enthusiasten auf die gleichen Probleme, welche derzeit nur durch Zusatzsoftware gelöst werden können. Hier findet ihr mal meine Must-Have Software für Developer Kit 2, welche viele Probleme löst und das Spielen mit der DK2 stark vereinfacht. Es geht hier explizit nicht um „Must-Have“-Spiele sondern nur um Anwendungen und Tools!
Problem 1: Im Extended Mode den Rift Inhalt auf dem primären Monitor sehen
Lösung: Open Broadcaster
Die Zukunft der Oculus Rift ist natürlich der Direct Mode. Manche Spiele unterstützen diesen jedoch noch nicht und auf manchen Hardware-Konfigurationen klappt er auch noch nicht. Wer im Extended Mode, genauso wie im Direct Mode, das Bild der DK2 auf dem Hauptmonitor sehen möchte, der benötigt dafür eine externe Anwendung wie Open Broadcaster. Open Broadcaster ist ein Open Source Tool, welches eigentlich dafür gedacht ist, das Streamen zu Plattformen wie Twitch möglichst einfach zu gestalten. Das kostenlose Tool erlaubt dem Anwender eine Szene zu konfigurieren, so zum Beispiel auch ein Picture-in-Picutre Bild mit der Webcam oder einem Hintergrundbild um das Bild herum. Was wir nun aber machen wollen ist deutlich einfacher, wir richten uns einfach eine Szene ein, welche den 2. Monitor im Vollbild zeigt. Praktisch kann Open Broadcaster auch direkt als Aufnahmetool genutzt werden um das Gameplay aufzuzeichnen. Ist der Computer jedoch ausgelastet, überspringt Open Broadcaster standardmäßig Frames, sodass das Video später Ruckler enthält. Natürlich wollen wir das Bild nicht ins Internet streamen sondern nur lokal anzeigen, aber auch das kann Open Broadcaster. Nachfolgend findet ihr sowohl mein Profil zum importieren, als auch eine kurze Anleitung wie ihr es selber erstellt.
1) Profil downloaden
Hier findet ihr mein fertig konfiguriertes Profil für Open Broadcaster: Download: OculusProfile_by_BloculusDE
Startet Open Broadcaster und wählt oben in der Leiste „Profile“ und dann den Unterpunkt „Importieren„. Wählt hier dann die entpackte OculusProfile_by_BloculusDE.ini aus.
1.1) Profil selber einrichten
Wenn ihr Open Broadcaster gestartet habt, klickt ihr mit der rechten Maustaste in den Listenbereich unter „Szenen“ und wählt „Szene hinzufügen„. Gebt der Szene dann einen beliebigen Namen, z.B. „Oculus“.
Wählt die neue Szene in der Liste aus, und klickt rechts im Bereich „Quellen“ die rechte Maustaste und wählt „Hinzufügen„->“Monitoraufnahme„->“Ok„. In den nun angezeigten Monitoraufnahme-Einstellungen, muss man lediglich oben in der „Monitor“-Liste den 2. Monitor auswählen, welcher bei mir die Oculus Rift ist. Sollte „Mauszeiger aufnehmen“ nicht markiert sein, sollte dies auch aktiviert werden. Mit einem Klick auf „Ok„, schließt ihr das Fenster. Stellt ihr später fest, dass ihr den falschen Monitor ausgewählt habt, könnt ihr die Einstellungen über rechte Maustaste auf die Quelle „Monitoraufnahme“ -> „Einstellungen“ wieder ändern.
Als zweites müsst ihr noch eine „Gameaufnahme“ Hinzufügen (rechte Maustaste in Quellen und dann „Hinzufügen„->“Gameaufnahme„->“Ok„). In den Gameaufnahme-Einstellungen wählt ihr den Radiobutton „Hotkey“ aus und müsst auch hier darauf achten, dass „Mauszeiger aufnehmen“ aktiviert ist.
2) Bild Anzeigen
Habt ihr alles eingerichtet oder das Profil importiert, wählt einfach die Szene „Oculus“ aus und klickt rechts auf „Stream-Vorschau starten.“ In dem Fenster oben solltet ihr nun das Bild eurer DK2 sehen. Wenn ihr nun ein Spiel startet, welches im Vollbild Modus läuft, müsst ihr, um das Bild sehen zu können, den in der „Gameaufnahme“ gesetzten Hotkey drücken. (Standardmäßig und in meinem Profil „F12“).
Das war es auch schon. Klickt man mit rechter Maustaste auf das Vorschaubild, kann man auch einen Vollbildmodus aktivieren.
Problem 2: Ich kann meinen Windows Desktop nicht mit der Brille sehen/bedienen!
Lösung: Virtual Desktop
Die Oculus Rift benötigt, wie ihr vielleicht wisst, ein Side-By-Side Image. Das kann Windows ihr nicht geben. Nun möchte der ein oder andere aber Windows und alle seine Anwendung mit der Rift bedienen. Damit das klappt benötigt ihr ein Tool wie zum Beispiel Virtual Desktop. Virtual Desktop erlaubt es dem Anwender den Desktop auf einer virtuellen Leinwand zu betrachten. Das klappt dann auch mit dem Browser und allen anderen Anwendungen die nicht im Vollbild laufen. Dabei hat man noch zahlreiche Einstellungsmöglichkeiten wie zum Beispiel die Form der Leinwand oder den Abstand. Die Anwendung läuft zwar derzeit nur im Extended Mode, Open Broadcaster braucht ihr aber nicht, da auf dem 2. Monitor ja nur eine VR Kopie eures ersten Monitors angezeigt wird.
Link zur Webseite.
Problem 3: ZU WENIG TASTEN!! oder ICH KANN MEINE TASTATUR NICHT FINDEN!!
Lösung: Voice Attack

Voice Attack ist ein Tool, dass es erlaubt Tastenkombinationen und Abfolgen auf Sprachbefehle zu legen. Zur Bestätigung kann die Anwendung dem Nutzer auch über eine Text-to-Speech Engine Feedback geben und Sätze vorlesen. Als anschauliches Beispiel: Ihr spielt Elite: Dangerous und sagt „Schilde aktivieren“. Daraufhin, aktiviert das Programm für euch die Schilde und gibt euch als Feedback: „Schilde wurden aktiviert!“.
In diesem Video könnt ihr sehen wie Voice Attack zusammen mit Elite Dangerous genutzt werden kann. (Die Konfigurationsdatei die im Video benutzt wurde, findet ihr hier).
Elite Dangerous ist natürlich nur ein Beispiel, Voice Attack kann für jede Anwendung benutzt werden. Im Editor von Voice Attack kann man sehr einfach eigene Befehle für Windows oder andere Spiele erstellen. Voice Attack sortiert die Befehle dann in Profilen, welche importiert und exportiert werden können. Auf die Weise, kann man Profile für bestimmte Spiele erstellen und sie mit Freunden oder dem Internet teilen.
Dabei ist zu beachten, dass Voice Attack die Windows Sprachengine nutzt, das bedeutet ohne zusätzliche Installation unterstützt Voice Attack unter Windows 8 nur die Deutsche Sprache – was für die meisten allerdings wohl kein Problem sein sollte. Das Programm selbst gibt es nur auf englisch, jedoch ist es meiner Meinung nach übersichtlich und klar gestaltet. Ein paar Screenshots mit den wichtigsten Feldern und Buttons findet ihr unten, wenn euch das nicht reicht, gibt es hier auch ein gutes Video wo die Einrichtung anhand von Star Citizen erklärt wird. Voice Attack, kann sowohl einzelne Wörter, als auch Sätze verstehen. Positiv ist auch, dass wenn ihr in einem Gespräch ein Wort fallen lasst, welches auch ein Sprachbefehl ist, Voice Attack erkennt, dass ihr es in einem Satz verwendet habt und aktiviert den Befehl nicht.
Voice Attack kostet $8, es gibt jedoch eine kostenlose 21 Tage Testversion.
PS: Ja das ist die offizielle Webseite, schließt von der Optik der Seite nicht auf die Qualität der Anwendung denn die ist nicht vergleichbar ;)
Hab ich eine Anwendung vergessen? Welche Anwendung ist für euch unerlässlich?


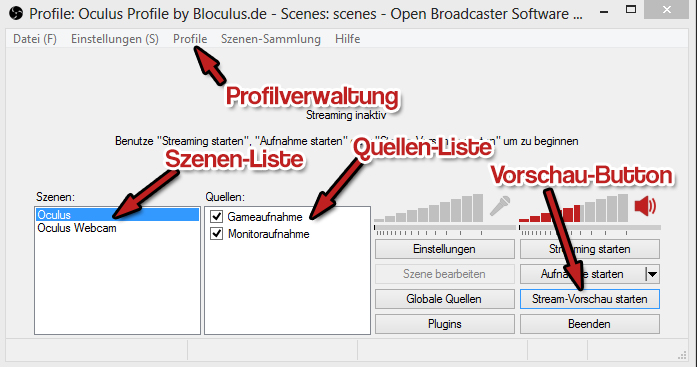
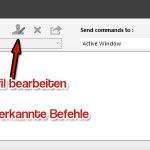
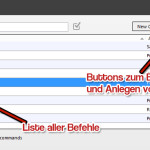
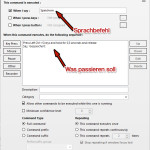
Hi,
Virtual Desktop war was ich mal gesucht hatte, danke vielmals.
Kein Spiel aber für Spiele unerlässlich:
„VR Game Manager“ von Bilago, fehlt auf jeden Fall in dieser Liste. ;-)
https://forums.oculus.com/viewtopic.php?f=26&t=12754
Boah , fettes Danke für diesen Artikel, genau nach sowas hab ich gesucht, den primären Monitor zur Darstellung des Extended Modus überreden, Danke Danke Danke :-)
können sie mir bitte weiter helfen ich habe mir die dk 2 brille gekauft kann die aber nicht in extender modus einschalten wenn ich das mache dan ist das bild von desktop in meiner brille total schräg und unscharf und irgendwie erkennt bei mir der computer nur mein monitor an ich habe kein 2 monitor wie beiden anderen die eine oculus dk 2 brille haben was mache ich falsch ich habe ein gtx 760 grafikkarte win. 8.1 64 bit
Hallo Heinrich,
lies dir erst einmal den Einsteiger Guide durch, dort wird beschrieben wie du die DK2 im Extended Mode einrichten muss, damit das Bild richtig herum angezeigt wird: http://www.bloculus.de/oculus-rift-developer-kit-2-guide-fuer-neueinsteiger-und-bekannte-probleme/
Das Bild muss, wie in diesem Artikel beschrieben, extra für die Rift gerendert werden, ein Anschließen und Windows bedienen ist nicht möglich. Tools die das erlauben Windows mit der DK2 zu bedienen findest du in diesem Post, zu dem du hier Kommentiert hast. Ferner solltest du auch prüfen, ob du die neuste Firmware auf der Brille und die neuste Runtime auf dem PC hast.
Primär sollte ohnehin der Direct Mode verwendet werden -wenn die Anwendung es unterstützt, da dies der bessere Modus ist.
Lies dich am besten noch mehr in das Thema ein.
Wenn dir unter „Bildschirmauflösung“ in Windows nur ein Monitor anzeigt, ist deine Monitorkonfiguration wahrscheinlich auf „Klonen“ / „Duplizieren“ eingestellt, sodass sowohl dein Monitor als auch die Rift das gleiche Bild anzeigt. Stellst du sie auf „Erweitern“, werden dir alle Monitor angezeigt. Falls dies nicht dein Problem ist, beschreibe dein Problem bitte genauer. (Was hast du getan, was ist passiert, was hast du von dir aus bereits versucht, aktuelle Software / Treiber, Screenshots etc.,)
Das Entwickler-Kit ist noch keine Plug and Play Lösung, da sie sich primär an Entwickler richtet und erfordert demnach sowohl ein wenig Erfahrung mit Windows / Deinem Garfikkarten Treiber, als auch Experimentierfreudigkeit und Ausdauer.
Mit bestem Gruß,
Daniel